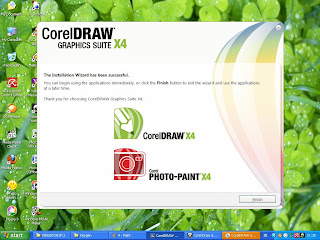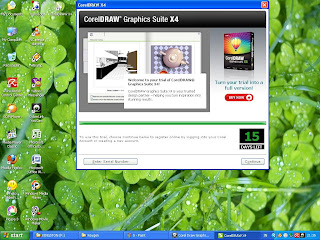Senin, 29 April 2013
Langkah-Langkah Menginstal Delphi 7
Untuk menginstallnya silahkan persiapkan master borland delphi 7 anda.
Langkah-langkahnya sebagai berikut :
Pada folder Install Pilih Setup.exe
Setelah muncul kotak dialog seperti bawah ini pilih next
setelah itu akan tampil kotak dialog untuk memasukkan serial number seperti dibawah ini.
Serial number diatas hanya sebagai contoh anda bisa mencoba yang lainnya
Serial : 6AKD-PD29Q9-RDF?JQ-X65Z KEY : QX8-EEC /
Serial : 6AKD-PD29Q9-RDF?JQ-HQNZ KEY : D?X-BTC/
Serial : 6AMD-PKG68E-DB88PP7-9SFE KEY : 3QH-9QW/
Silahkan anda pilih salah satu saja.
Pilih next
klik next |
Pilih typical |
Anda bisa mencentang Visibroker atau tidak
Pilih Opsi Office Xp
Pilih Opsi Office Xp |
Kemudian tekan next beberapa kali sampai proses instalasi dimulai.
Dan tunggulah samapai Finish.
Khusus untuk windows seven biasanya harus mengatur compatible.
Jika selesai di running muncul pesan Error maka harus diatur Kompatible nya dengan cara klik kanan icon Delphi 7 di start Menu kemudian pilih Properties.
Urutanya : Klik Star>All Programs> Borland Delphi 7>Delphi 7>Klik kanan pilih Properties, kli tab Compatibility, maka akan muncul layar seperti berikut:
Pesan Error |
Centang run Adminstrator |
Jika sudah silahkan OK dan Delphi 7 siap anda gunakan
Langkah-Langkah Menginstal Photoshop CS3
Mungkin bagi anda yang sering berhubungan dengan IT menginstal Windows XP merupakan hal yang sudah biasa, tetapi bagi anda yang masih pemula dan belum tahu caranya, oleh karena itu saya akan berbagi tutorial tentang cara menginstal Windows XP. Dan bagi anda yang ingin menginstal ulang komputer atau laptop, Windows XP bisa jadi pilihan yang pas karena sistem operasi ini lebih ringan dan tidak membutuhkan spesifikasi hardware yang besar dibanding dengan sistem operasi lain seperti Windows 7 jika digunakan pada komputer atau laptop anda. Memang cara menginstalnya tidak semudah membalik telapak tangan, ada tahapan-tahapan yang harus diakukan dengan benar. Berikut tutorial cara menginstal Windows XP dibawah ini.
Pertama-tama anda harus sudah menyiapkan kepingan CD Windows XP, versinya terserah anda, mau Windows XP Professional, Home Edition, atau yang lain. Dan pastikan komputer atau PC anda memiliki CD/DVD-Drive Hardwarenya. Berikut langkah-langkahnya:
1. Ubah Boot Priority yang ada di BIOS pada komputer dengan cara Menekan Delete, Esc, F1, atau F2 pada keyboard saat komputer baru dinyalakan. Pada BIOS SetUp, cari menu yang berhubungan dengan Boot Priority dan jadikan CDROM atau DVDROM sebagai urutan pertama dan Harsdisk/HDD urutan keduanya, save dan restart (setiap komputer kadang berbeda tipe BIOS dan menunya, tapi yang penting jandikan CDROM di urutan pertama).
2. Tunggu sampai ada tulisan Press any key to boot from CD.. maka tekan sembarang tombol pada keyboard.
2. Maka akan muncul Windows Setup seperti gambar dibawah ini
3. Pada saat itu file-file dari CD sedang di load ke komputer
4. Setelah itu ada tiga pilihan Instalasi, Enter untuk menginstal Windows XP, "R" untuk Repair Windows XP yang sebelumnya sudah terinstal, dan F3 untuk keluar dari proses istalasi.
5. Akan ada Windows XP Licensing Agrement, untuk menyetujui ketentuan tekan F8
6. Selanjutnya proses Pastisi Harddisk, ukuran/kapasitas dan jumlah partisi terserah anda.
Perhatian : "jika sebelumnya sudah terinstal Sistem Operasi, hapus dulu partisi sistemnya kemudian baru tentukan lagi partisinya. jika tidak maka sistem operasi akan korup/error"
7. Kalo mau langsung menginstal, tekan Enter, tapi kalo mau membagi partisi, tekan C. maka akan tampil pembagian partisi seperti gambar dibawah ini (pembagian dalam satuan MB. contoh : jika ingin 25 GB, maka ditulis 25000 MB).
8. Jika sudah, tekan Enter pada partisi yang anda inginkan (saya sarankan pada partisi urutan pertama, untuk mempermudah proses instalasi).
9. Maka akan muncul pilihan format partisi (saya sarankan pilih yang Quick, karena prosesnya lebih cepat). Ket : FAT untuk harddisk kurang dari 10 GB dan NTFS untuk harddisk lebih dari 10 GB.
10. Lalu proses format berlangsung seperti gambar dibawah ini.
11. Setelah itu, proses penyalinan file instalasi.
12. Setelah proses penyalinan selesai, komputer akan restart otomatis. untuk mempercepat restart, anda bisa langsung tekan Enter.
13. Lalu akan muncul tampilan Grafik Windows XP seperti gambar dibawah ini.
14. Setelah itu akan muncul proses instalasi berbasis grafik seperti gambar dibawah ini.
15. Ikuti langkah-langkahnya sampai pada bagian restart. tekan OK untuk langsung restart seperti gamabr dibawah ini.
16. Dan akan muncul lagi jendela Windows XP seperti gambar dibawah.
17. Akan mucul tampilan grafik Welcome to Microsoft Windows dan klik Next.
18. Dan pada bagian Help Protect Your PC sebaiknya pilih Not Right Now.
19. Lalu tinggal Next, Next, dan Next... Sampai muncul jendela Welcome
20. Dan akhirnya muncul tampilan dekstop Windows XP seperti gambar dibawah ini.
21. Lalu tinggal instal CD Driver Hardware dan aplikasi penduking lainnya.
Langkah-Langkah Menginstal Windows XP
Mungkin bagi anda yang sering berhubungan dengan IT menginstal Windows XP merupakan hal yang sudah biasa, tetapi bagi anda yang masih pemula dan belum tahu caranya, oleh karena itu saya akan berbagi tutorial tentang cara menginstal Windows XP. Dan bagi anda yang ingin menginstal ulang komputer atau laptop, Windows XP bisa jadi pilihan yang pas karena sistem operasi ini lebih ringan dan tidak membutuhkan spesifikasi hardware yang besar dibanding dengan sistem operasi lain seperti Windows 7 jika digunakan pada komputer atau laptop anda. Memang cara menginstalnya tidak semudah membalik telapak tangan, ada tahapan-tahapan yang harus diakukan dengan benar. Berikut tutorial cara menginstal Windows XP dibawah ini.
Pertama-tama anda harus sudah menyiapkan kepingan CD Windows XP, versinya terserah anda, mau Windows XP Professional, Home Edition, atau yang lain. Dan pastikan komputer atau PC anda memiliki CD/DVD-Drive Hardwarenya. Berikut langkah-langkahnya:
1. Ubah Boot Priority yang ada di BIOS pada komputer dengan cara Menekan Delete, Esc, F1, atau F2 pada keyboard saat komputer baru dinyalakan. Pada BIOS SetUp, cari menu yang berhubungan dengan Boot Priority dan jadikan CDROM atau DVDROM sebagai urutan pertama dan Harsdisk/HDD urutan keduanya, save dan restart (setiap komputer kadang berbeda tipe BIOS dan menunya, tapi yang penting jandikan CDROM di urutan pertama).
2. Tunggu sampai ada tulisan Press any key to boot from CD.. maka tekan sembarang tombol pada keyboard.
2. Maka akan muncul Windows Setup seperti gambar dibawah ini
3. Pada saat itu file-file dari CD sedang di load ke komputer
4. Setelah itu ada tiga pilihan Instalasi, Enter untuk menginstal Windows XP, "R" untuk Repair Windows XP yang sebelumnya sudah terinstal, dan F3 untuk keluar dari proses istalasi.
5. Akan ada Windows XP Licensing Agrement, untuk menyetujui ketentuan tekan F8
6. Selanjutnya proses Pastisi Harddisk, ukuran/kapasitas dan jumlah partisi terserah anda.
Perhatian : "jika sebelumnya sudah terinstal Sistem Operasi, hapus dulu partisi sistemnya kemudian baru tentukan lagi partisinya. jika tidak maka sistem operasi akan korup/error"
7. Kalo mau langsung menginstal, tekan Enter, tapi kalo mau membagi partisi, tekan C. maka akan tampil pembagian partisi seperti gambar dibawah ini (pembagian dalam satuan MB. contoh : jika ingin 25 GB, maka ditulis 25000 MB).
8. Jika sudah, tekan Enter pada partisi yang anda inginkan (saya sarankan pada partisi urutan pertama, untuk mempermudah proses instalasi).
9. Maka akan muncul pilihan format partisi (saya sarankan pilih yang Quick, karena prosesnya lebih cepat). Ket : FAT untuk harddisk kurang dari 10 GB dan NTFS untuk harddisk lebih dari 10 GB.
10. Lalu proses format berlangsung seperti gambar dibawah ini.
11. Setelah itu, proses penyalinan file instalasi.
12. Setelah proses penyalinan selesai, komputer akan restart otomatis. untuk mempercepat restart, anda bisa langsung tekan Enter.
13. Lalu akan muncul tampilan Grafik Windows XP seperti gambar dibawah ini.
14. Setelah itu akan muncul proses instalasi berbasis grafik seperti gambar dibawah ini.
15. Ikuti langkah-langkahnya sampai pada bagian restart. tekan OK untuk langsung restart seperti gamabr dibawah ini.
16. Dan akan muncul lagi jendela Windows XP seperti gambar dibawah.
17. Akan mucul tampilan grafik Welcome to Microsoft Windows dan klik Next.
18. Dan pada bagian Help Protect Your PC sebaiknya pilih Not Right Now.
19. Lalu tinggal Next, Next, dan Next... Sampai muncul jendela Welcome
20. Dan akhirnya muncul tampilan dekstop Windows XP seperti gambar dibawah ini.
21. Lalu tinggal instal CD Driver Hardware dan aplikasi penduking lainnya.
Langganan:
Postingan (Atom)